안녕하세요. 신기한 연구소입니다.
툴(이클립스, 비주얼 스튜디오 코드 등)에서
자바 개발에 꼭 필요한 jdk(Java Development Kit)를
다운로드 및 설치하는 방법에 대해 알아봅니다.

오라클 사이트에 가입해서 jdk를 다운로드하여 설치할 수도 있지만
가입 없이 무료로 사용할 수 있는 openjdk를 받아서 설치해 보는 방법을 알아봅니다.
설치 확인하는 방법
기존에 설치가 되어 있는지 확인하는 방법은 간단합니다.
화면 하단 검색창에 cmd를 입력하면 콘솔 창이 아래처럼 검색됩니다.

열기 또는 관리자 권한으로 실행을 클릭하면 콘솔창이 열리고
java --version을 입력하고 엔터를 칩니다.

이 내용이 출력되면 현재 jdk가 설치되어 있지 않거나 잘못 설치된 경우입니다.
그럼 openjdk 다운로드 및 설치를 시작해봅니다.
다운로드하는 방법
openjdk를 검색하거나 아래 사이트에 방문합니다.https://openjdk.org/
OpenJDK
Learn about the key active Projects in the Community including Amber (high-productivity language features), Loom (lightweight concurrency), Panama (foreign functions and foreign data), Valhalla (primitive types and specialized generics), and, of course, th
openjdk.org
jdk-19를 받아 설치하고 싶다면 다음과 같이 url을 기입하면 됩니다.
OpenJDK JDK 19.0.2 GA Release
OpenJDK JDK 19.0.2 General-Availability Release This page provides production-ready open-source builds of the Java Development Kit, version 19, an implementation of the Java SE 19 Platform under the GNU General Public License, version 2, with the Classp
jdk.java.net
만약 14를 받고 싶다면 위 19자리에 14를 넣으면 됩니다.

Builds에서 각 OS에 맞는 버전을 받으면 되는데
우리는 윈도우즈에 설치할 거라 마지막 Windows/x64 zip을 다운로드합니다.
다운로드 폴더로 이동하면 아래와 같이 받은 파일이 보이고
압축을 풀면 됩니다.

설치 및 설정하기
압축을 풀어서 나온 폴더에 들어가면 다음과 같은 폴더가 보입니다.
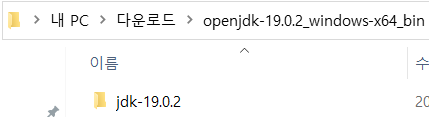
jdk-19.0.2 폴더를 복사 또는 잘라내기를 해서
C:\에 붙여 넣기를 합니다.
다른 위치에 넣고 싶다면 (C:\java 등등)
원하는 위치로 이동시키면 됩니다.
윈도우 탐색기를 열어 복사한 위치로 갔을 경우
해당 폴더가 있으면 됩니다.
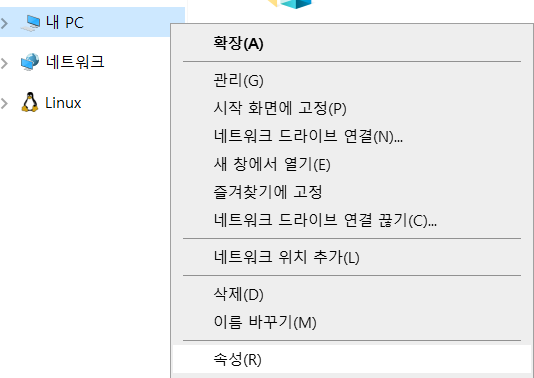
탐색기 좌측의 "내 PC"에서 마우스 우측 클릭을 하면
마지막에 "속성"이 있는데 클릭합니다.
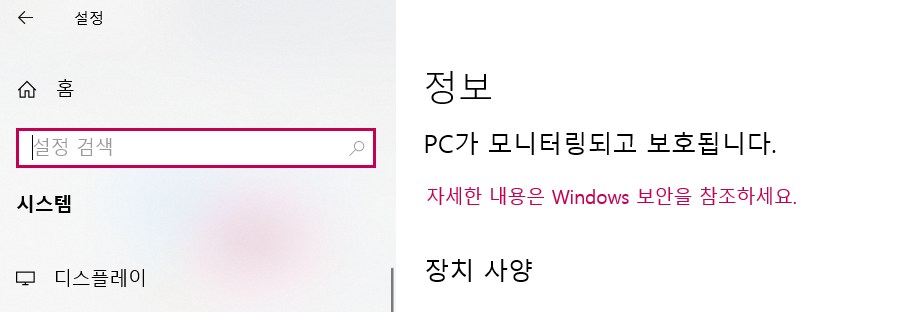
위와 같이 정보가 나오는데 우측 정보를 스크롤해서 마지막 부분까지 내려갑니다.
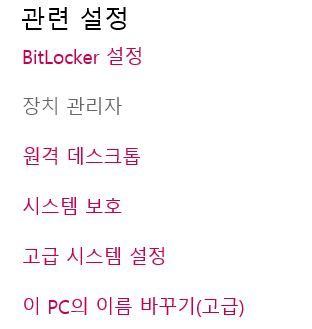
마지막 부분까지 가면 관련 설정이 있는데
여기서 "고급 시스템 설정"을 클릭합니다.
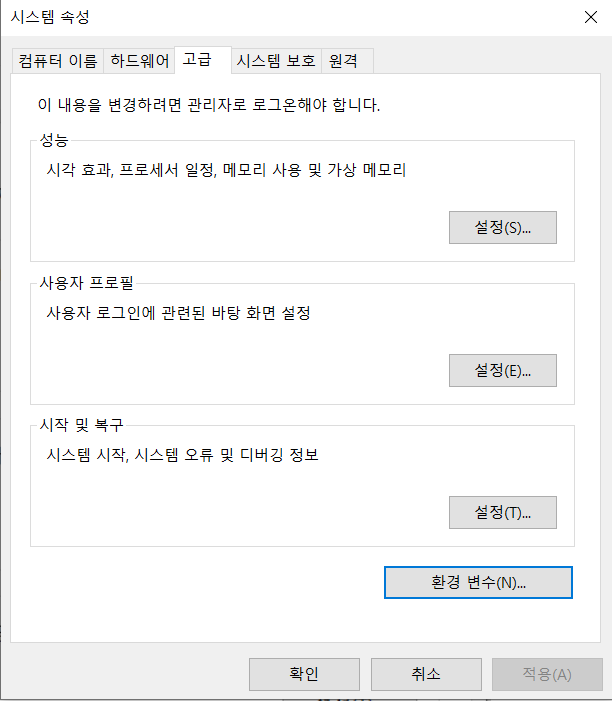
시스템 설정에서 고급탭으로 지정되고
마지막 부분에 "환경 변수(N)..." 버튼이 보이면 클릭합니다.
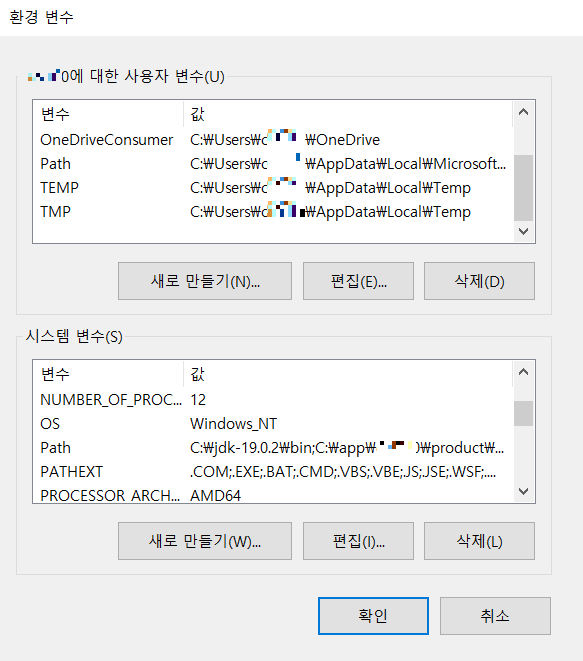
위쪽의 사용자 변수와 아래 시스템 변수가 있습니다.
시스템 변수를 보면 변수 부분에 Path가 보입니다.
선택하고 편집을 누릅니다.

새로 만들기를 클릭하면 가장 아래 빈칸이 만들어지는데
위 이미지처럼 jdk 경로에서 bin폴더까지 지정해 줍니다.
확인하면 Path에 경로가 추가됩니다.
어디서든 java를 사용할 수 있게 되었습니다.
만약 JAVA_HOME 변수가 필요할 수도 있습니다.
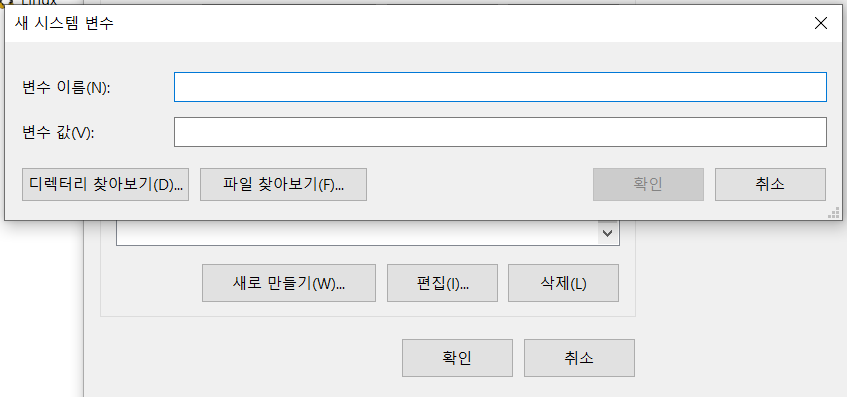
환경 변수의 "새로 만들기(W)"를 클릭하면 위 이미지처럼 새 시스템 변수가 나옵니다.
변수 이름에 JAVA_HOME을 입력하고
변수 값에는 jdk를 복사해서 넣은 위치를 넣어 줍니다. (C:\jdk-19.0.2\)
변수 값은 디렉터리 찾아보기로도 경로를 입력할 수 있습니다.

이제 확인을 클릭 클릭하면서 설정 창을 모두 닫습니다.
설치확인하기
잘 설치가 되었는지 확인이 필요합니다.
처음 콘솔창으로 확인해 본 방식으로 콘솔창을 새로 엽니다.
주의할 점은 설치 전에 열어 둔 콘솔창은 반드시 닫아야 합니다.
새로 연 콘솔창에 다음과 같이 입력해 봅니다.

버전 정보가 잘 나오면 설치 및 설정이 성공한 것입니다.
혹시 처음 콘솔창처럼

이렇게 나온다면 기존 콘솔창을 닫지 않고 실행했거나
환경변수 설정에서 오타나 경로가 잘 되었는지 확인이 필요합니다.
지금까지 openjdk를 다운로드하고 설치 및 설정하는 방법에 대해 알아봤습니다.
감사합니다.
"구독 / 좋아요" 는 큰 힘이 됩니다.
'Software > Settings' 카테고리의 다른 글
| [React 리액트] 리액트 개발환경 설치하는 방법. VSCode에서... (0) | 2023.07.30 |
|---|---|
| Vue.js (뷰3) 설치하는 방법. VSCode(비주얼스튜디오코드)에서 개발환경 세팅 설정. (0) | 2023.06.04 |
| Node.js 설치하는 방법. nodejs, 노드 with npm도 같이 (0) | 2023.05.21 |
| VSCode 설치하는 방법. (visual studio code, 비주얼 스튜디오 코드) (0) | 2023.05.20 |



