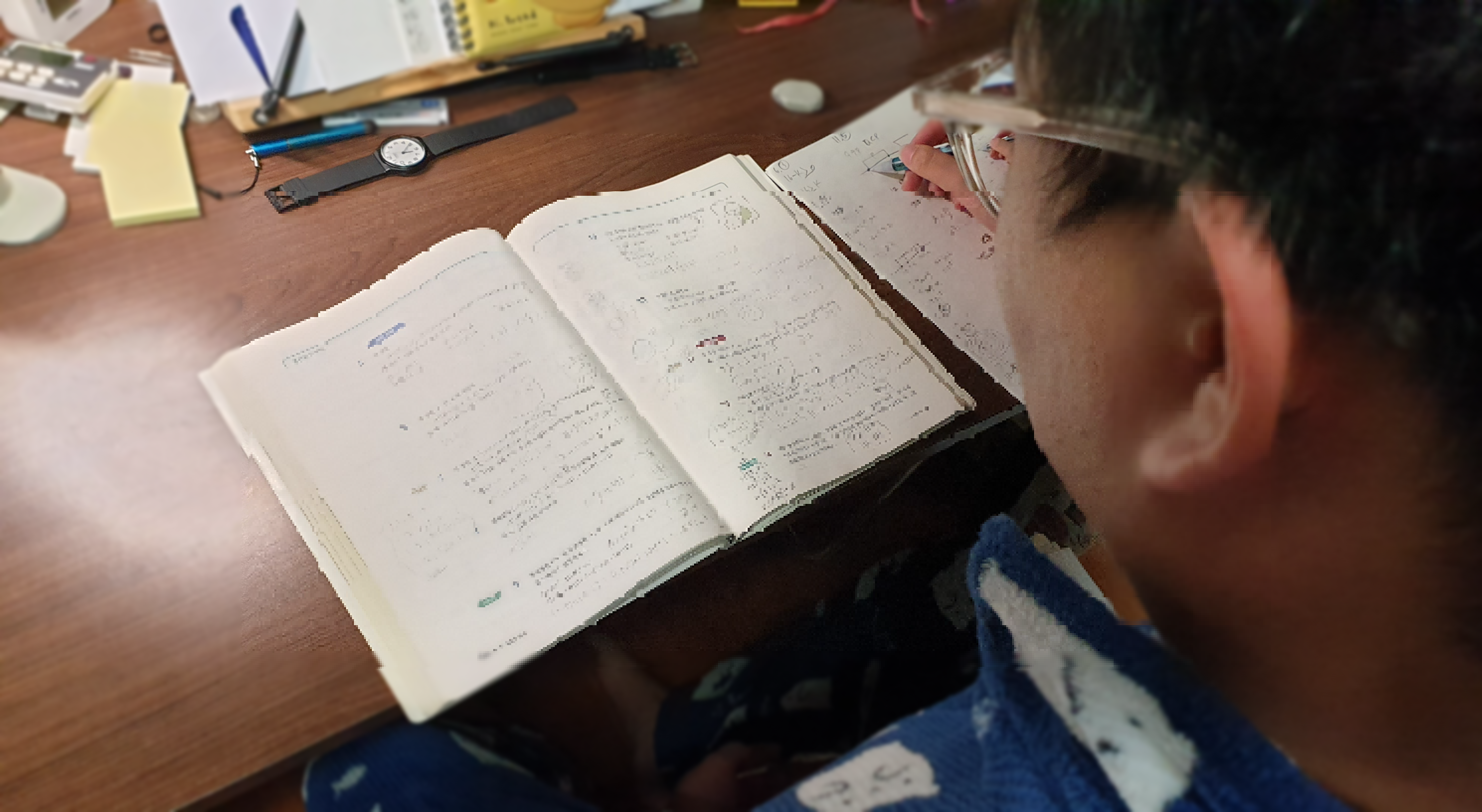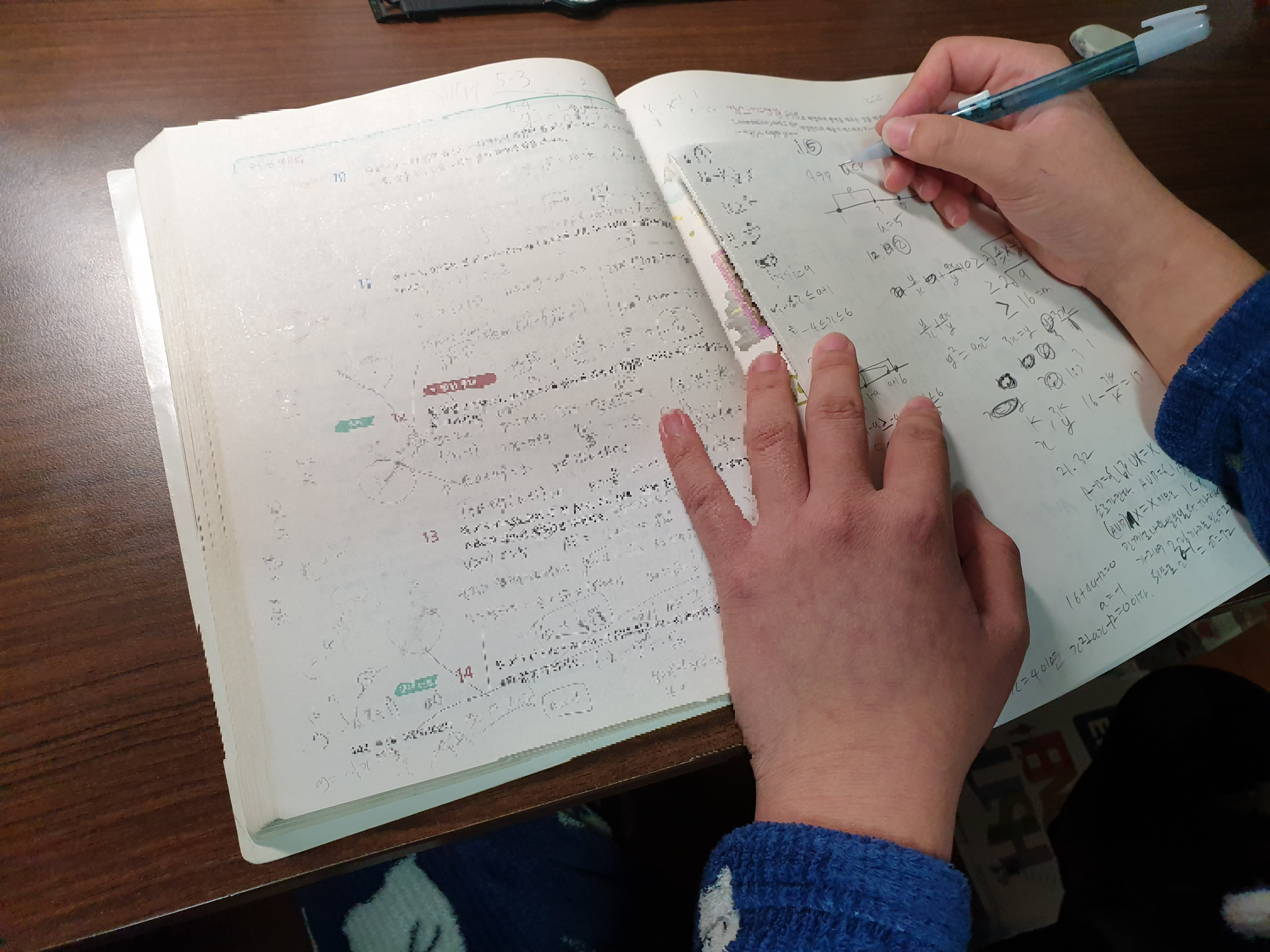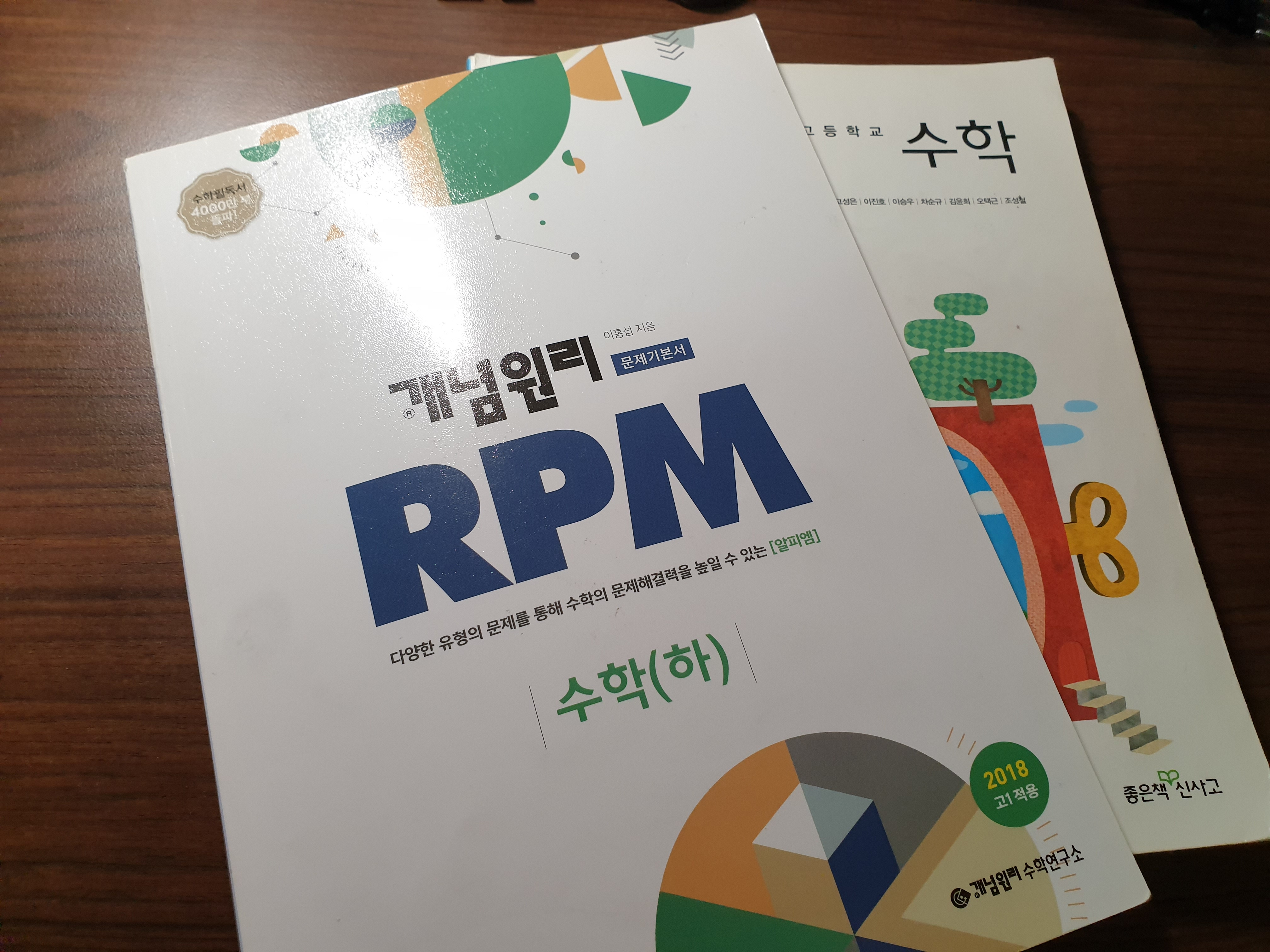생선 비린내 사건의 시작
막내랑 산책을 가려고 현관문을 열었는데 복도에서 엄청난 비린내가 났다.
누가 음식물 쓰레기를 흘렸나?
그러기엔 너무 심했다.
생선 비린내 같기도 했는데 그 보다 더 심했다.
아니 엄청난 놈이라는 직감이 왔다.

우선 냄새를 빼려고 복도 창문을 열었다.
누가 잠깐 요리를 한다고 생각했기에 그냥 산책을 다녀왔다.
2일 뒤 큰 애가 방에 비린내가 엄청난다고 공부를 못하겠단다.
방에 들어가니 비린내가 심하게 났다.
엄마는 홍어 냄새 같다고 한다.
창문을 열어보니 밖에서 냄새가 들어오고 있었다.
집 전체가 비린내로 진동을 하자 안 되겠다 싶어서 밖을 나가봤다.
도대체 어디서 나는 거야!!!!
비린내의 근원지를 찾다.
밖에 나가서 아파트 전체를 바라보다 엄청난 것을 발견했다.

한두 마리가 아니었다.
보기에도 10마리는 넘어 보였다.
도대체 저것들은 뭘까? 하고 엄마를 불렀다.
미친 거 아냐?라는 리액션과 함께 홍어라고 했다.
그래서 말린 홍어를 검색하니 비슷하게 생겼다
공동 주택에서 저런 악취가 나는 생선(홍어)을 말리다니 몇 호인지 봤다.
확인해 보니 평소에도 아파트 입구에서 담배를 피우면서 피해를 주는 집이었다.
가지가지한다.
어떻게 해결하지?
직접 가서 이야기를 하려고 했지만 친분도 없고 대화하기도 싫었다.
이슈가 있을 때 세대를 직접 방문하면 싸움이 날 수도 있고 법적으로도 안된다고 봤다.
층간 소음이나 큰 소리로 소란스럽게 하면 법적으로 문제가 된다.
생선 비린내는 법적으로 어떻게 할 수 없다.
우선 검색을 하면서 자료를 수집했다.
아파트에서 생선 건조로 나는 비린내는 처벌할 규정이 없다.
대화로 잘 풀거나 아파트 입주 회의에서 과반수 이상으로 내규를 만드는 방법밖에 없다는 결론이다.
생선을 1년 내내 말리는 건 아니고 지금 비린내 악취가 심하니 빨리 해결하고 싶었다.
관리소(관리사무소)를 활용하자.
공동 주택은 관리소(관리사무소)가 있다.
층간소음, 담배냄새 등의 이웃 간 문제는 직접 해결하지 말고 관리소 (관리사무소)를 통해 중재해야 한다.
층간 소음으로 직접 세대를 방문해서 문제가 커지는 내용을 뉴스에서 봤다.
그래서 1차로 관리소 (관리사무소)에 전화를 했다.
관리소 (관리사무소) 도 문제점을 인지하고 해당 세대에 전화해서 생선(홍어)을 치워 달라고 했다.
2시간 뒤, 아직도 냄새가 난다.
밖을 보니 안 치웠다.
관리소 (관리사무소)에 직접 방문했다.
다시 세대에 연락해 달라고 요청했다.
그리고 결과를 알려달라고 했다.
관리소 (관리사무소) 직원들도 중재하는 건 맞지만 본인들도 해당 세대에 전화하는 것이 불편한가 보다.
말이 안 통하는 진상 세대들이 있기 때문이다.
집에 오니 관리소에서 해당 세대에 전달하고 치우겠다는 답변을 받았다고 문자가 왔다.
1시간 뒤 나가보니 치웠다.
더 이상 홍어(생선) 비린내가 나지 않았다.
이대로 끝?
다음날 오후가 되었다.
큰애가 난리다.
또 비린내가 엄청난단다.
그래서 밖에서 보니 홍어(생선)를 또 걸어놨다.

갑자기 열이 뻗쳤다.
말귀를 못 알아듣는 건가?
다시 관리소에 전화했다.
관리소 (관리사무소) 도 어이가 없다는 듯 다시 세대에 치우라고 연락한다고 했다.
관리소 (관리사무소)에서 연락이 왔는데 지금 밖에라 나중에 치운다고 했단다.
거짓말이다. (해 지고 치웠다)
제대로 해결하기.
쉽게 끝나길 바랐지만 결국 좀 더 제대로 된 해결이 필요했다.
주변 세대들에게 생선 비린내에 대해 물었다.
집에 냄새 안 나나요?
그 집 주변 세대들은 모두 난다고 했다.
며칠 전부터 생선 비린내가 나서 하수도 문제인 줄 알았단다.
가장 가까운 집은 집안에 생선 비린내가 진동해서 빨래도 망쳤단다.
각자 관리소 (관리사무소)에 연락해서 해당 세대에 항의 표시를 해달라고 했다.
몇 분뒤 관리소 (관리사무소)에서 연락이 왔다.
비린내로 민원이 많이 오는데 치워달라고 했더니 오히려 화를 냈단다.
관리소 (관리사무소) 도 난처하다는 듯 더 이상 중재를 안 하고 싶어 했다.
무슨 소리야!!
문제를 만든 세대만 아파트 주민이냐!!
피해 입은 세대들은 바보라서 좋게 말하는 줄 아냐고!!
우리도 화낼 줄 안다!!
그냥 우리가 민원 요청하면 그대로 전달만 해주면 된다고 했다.
동대표 연락처도 주고 관리소장에게 연락해서 이 문제 해결해 달라고 했다.
피해 세대들이 적극적으로 관리소 (관리사무소)에 요청했다.
계속 냄새나는 생선을 베란다 난간에 걸어서 말리면 관리소 (관리사무소)에서 계속 전화해서 민원 내용 전달해 달라고 했다.
소극적이던 관리소 (관리사무소) 도 우리가 적극적으로 요청하니 변화가 생겼다.
세대에 직접 방문해서 민원 내용을 전달하겠다고 했다.
이해와 결론.
생선(홍어)은 음식이다.
말린 생선이나 홍어로 음식을 하면 맛있다.
특히 말린 홍어는 비싸다.
해당 세대는 비싼 홍어를 잘 말려서 맛있게 먹고 싶어서 그런 행동을 했겠지.
우리 집도 홍어를 좋아한다.
담배 피우는 사람도 다른 사람의 담배 연기는 싫어한다.
공동 주택에서는 내가 하고 싶은 대로 다 할 수는 없다.
다른 세대들이 내가 말리는 생선에서 나는 비린내로 고통을 받는다면 더 이상 그런 행동을 하면 안 된다.
해결 방법.
우리는 생선 비린내로 고통받는 세대들을 확인하고 같이 관리소 (관리사무소)에 중재 요청을 했다.
방송도 하고 직접 찾아가서 어떻게든 강력하게 해결해 달라고 했다.
중요한 것은 요청 후 결과를 꼭 전화나 문자로 알려달라고 해야 한다.
관리사무소도 귀찮거나 불편하면 알았다고만 하고 안 하는 경우가 있기 때문이다.
계속 생선을 말려서 비린내를 풍긴다면 계속 관리실 (관리사무소)에서 전화하고 방문해서 불편하게 하면 된다.
지금 밖을 보면 더 이상 생선(홍어)을 말리지 않고 있다.

문제의 세대에 절대 직접 방문하고 대면하지 말고 관리소 (관리사무소)에 중재 요청을 해야 된다.
창문을 열어도 더 이상 생선(홍어) 비린내가 안 난다.
설마 다 말리고 넣은 건가?
여하튼 해결되었으니 다행이다.
생선 비린내를 너무 많이 맡았더니 생선이 땡겼다.
이열 치열이라고 했던가?

생선은 역시 회가 최고다.
소주와 함께.
'Info & Life > 잡동사니' 카테고리의 다른 글
| 열심히 하는데 일도 공부도 성공하지 못하는 이유. (0) | 2024.07.07 |
|---|---|
| 나를 방해하는 내 인생의 훼방꾼. 그건 (0) | 2023.03.19 |
| 게으른 나, 성공을 위한 첫걸음. 실천하는 방법 (0) | 2023.03.05 |
| [일상] 프로젝트 투입 전 코로나 19 자가진단키트로 검사. -Asan Easy Test (0) | 2022.02.20 |
| [독서]생각을 하기 위해서는 독서를 해야 한다. (0) | 2021.06.20 |