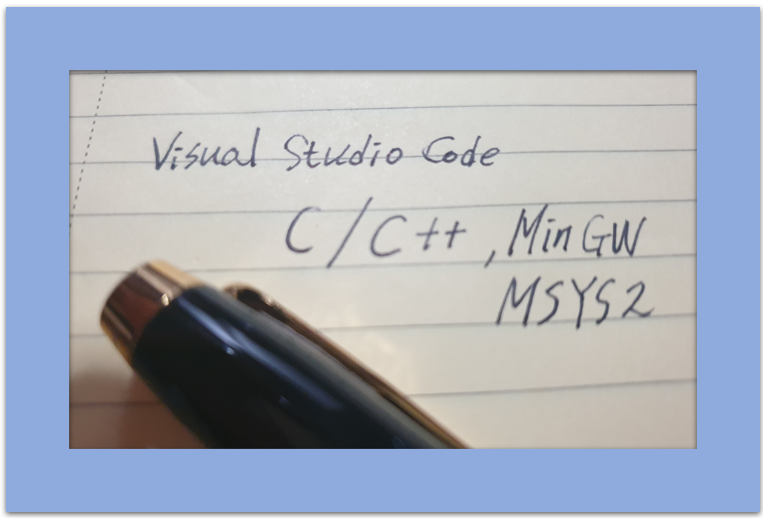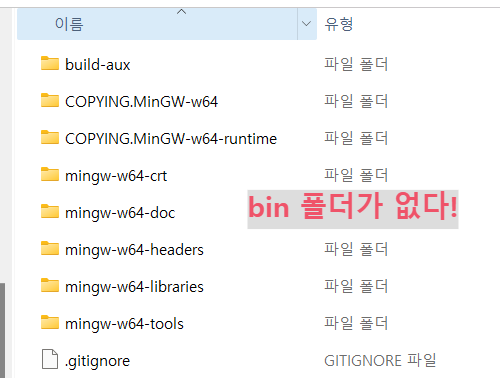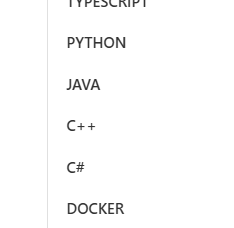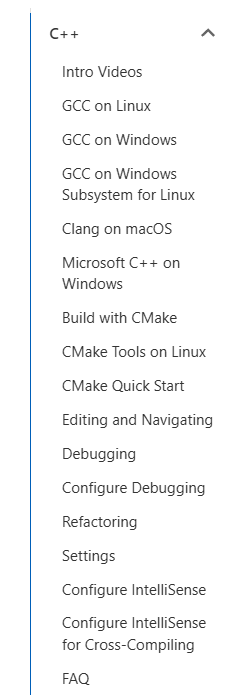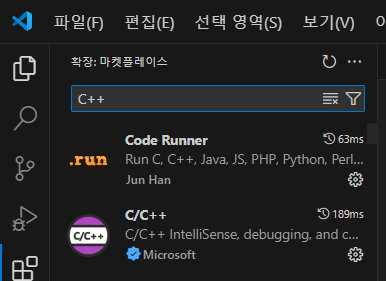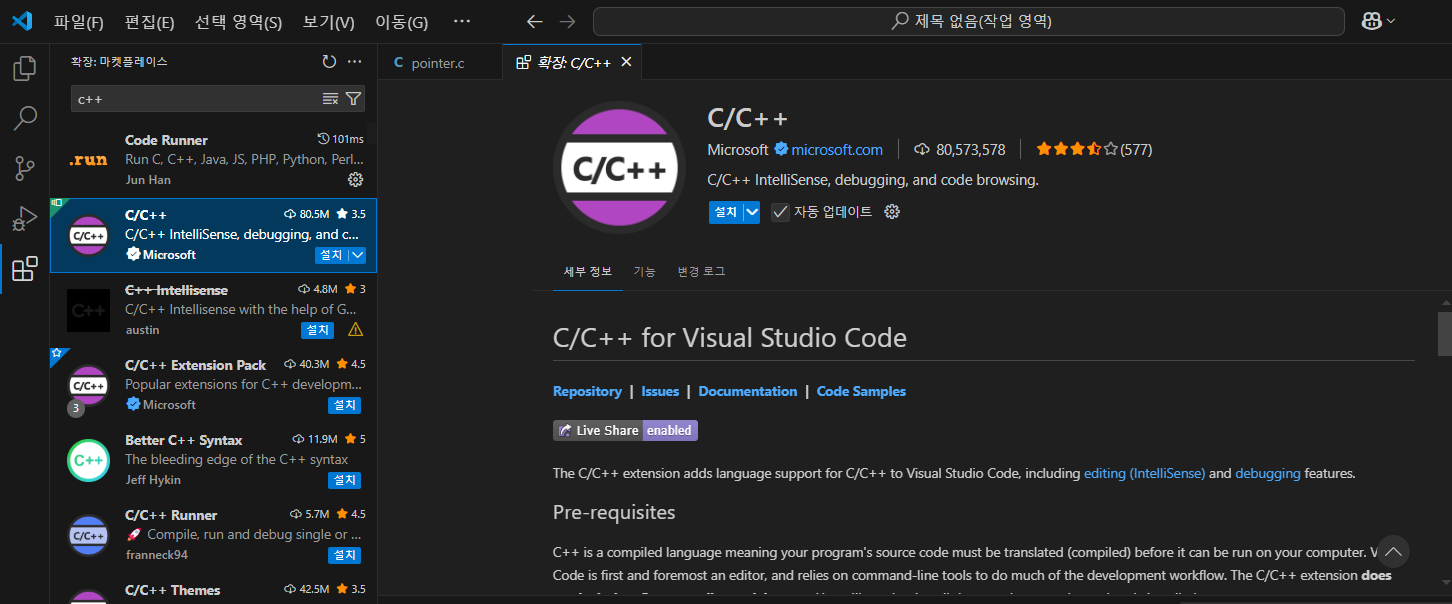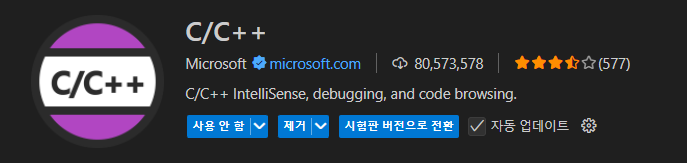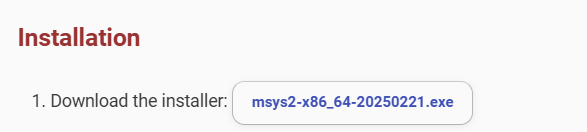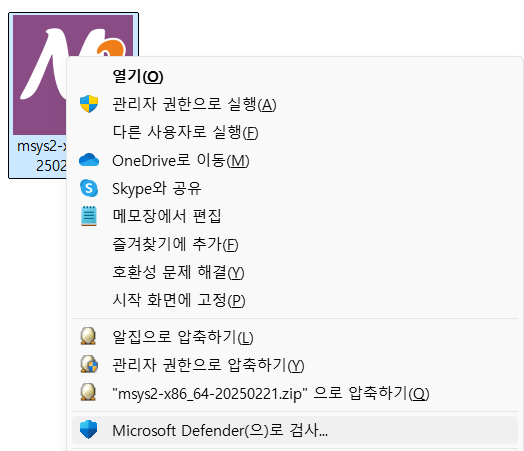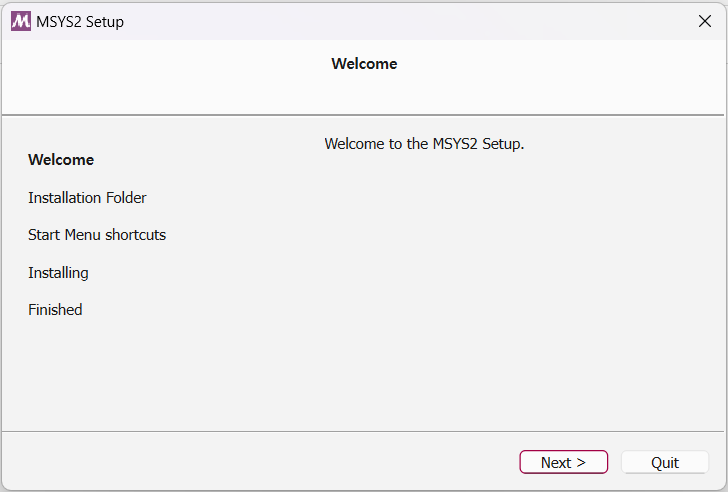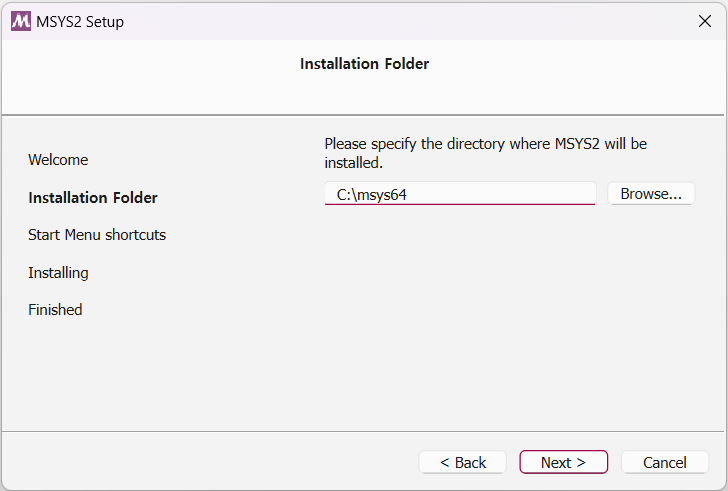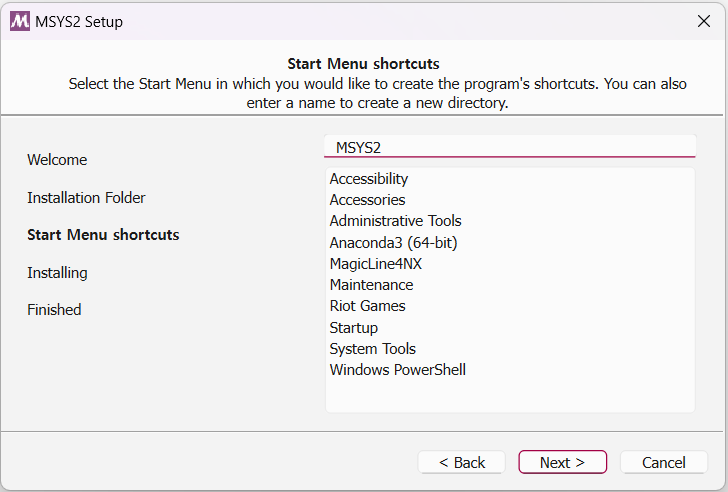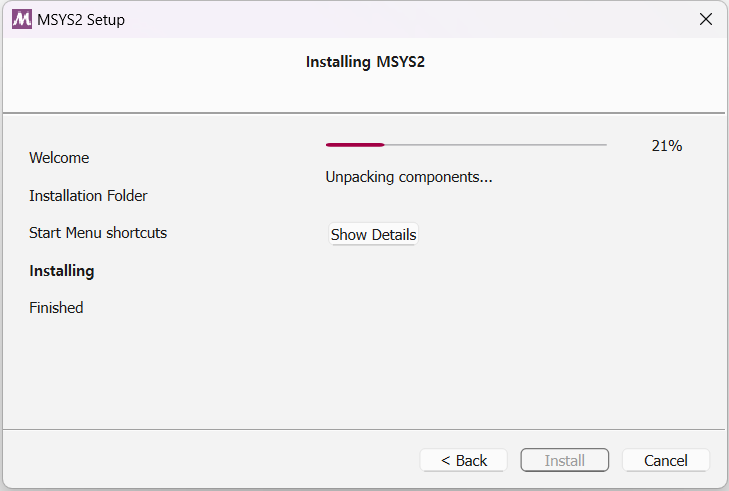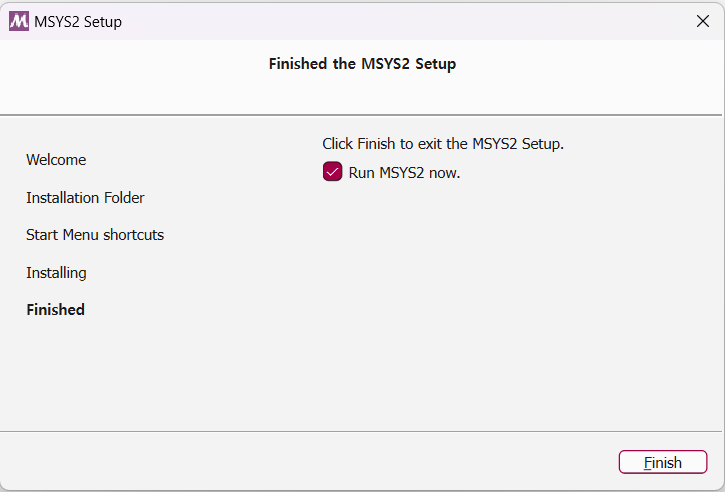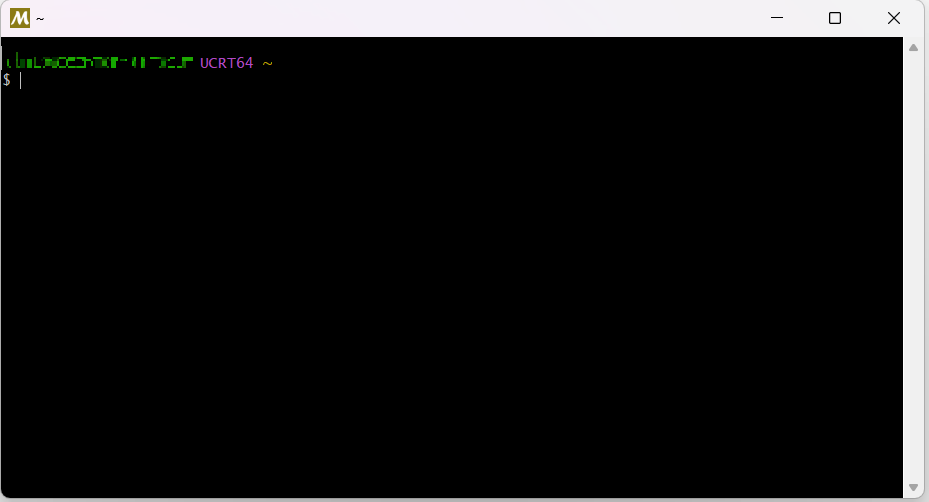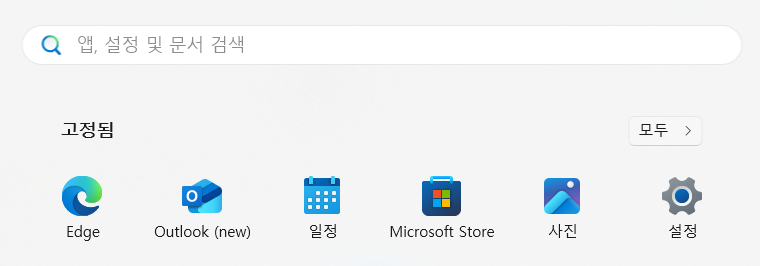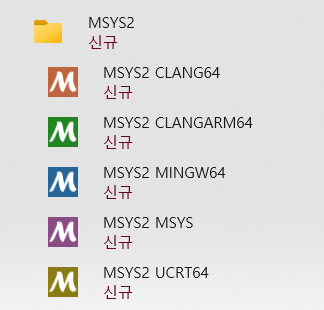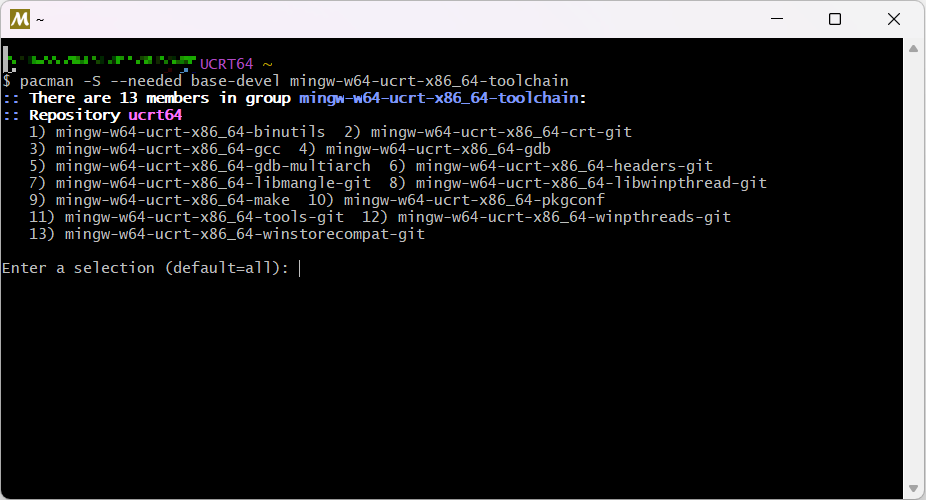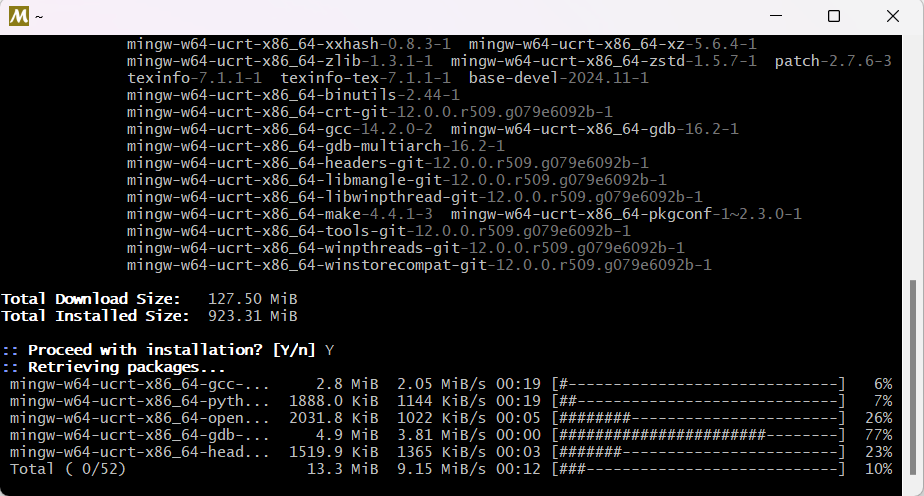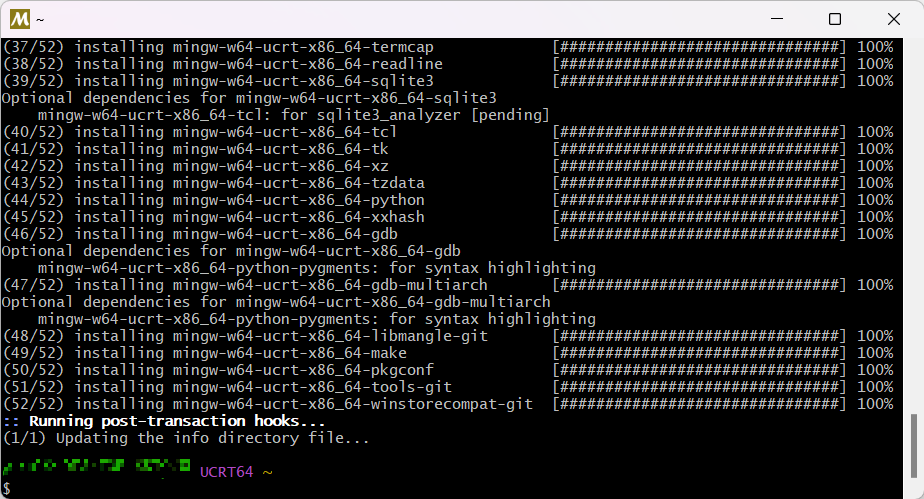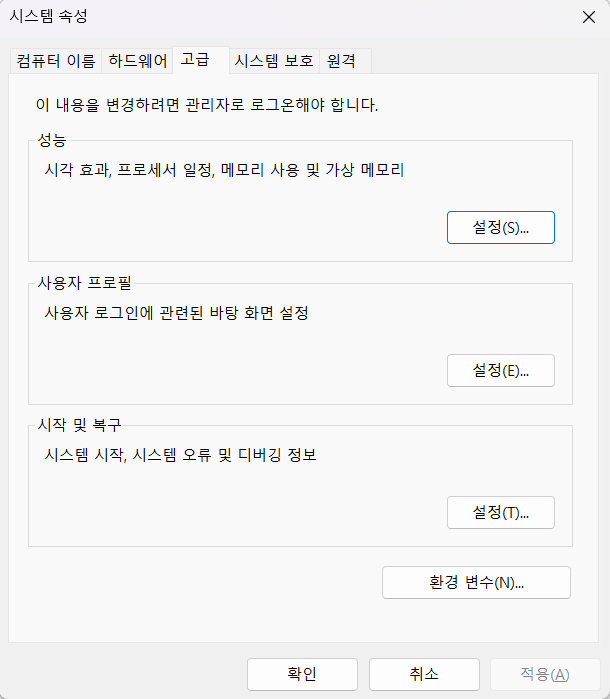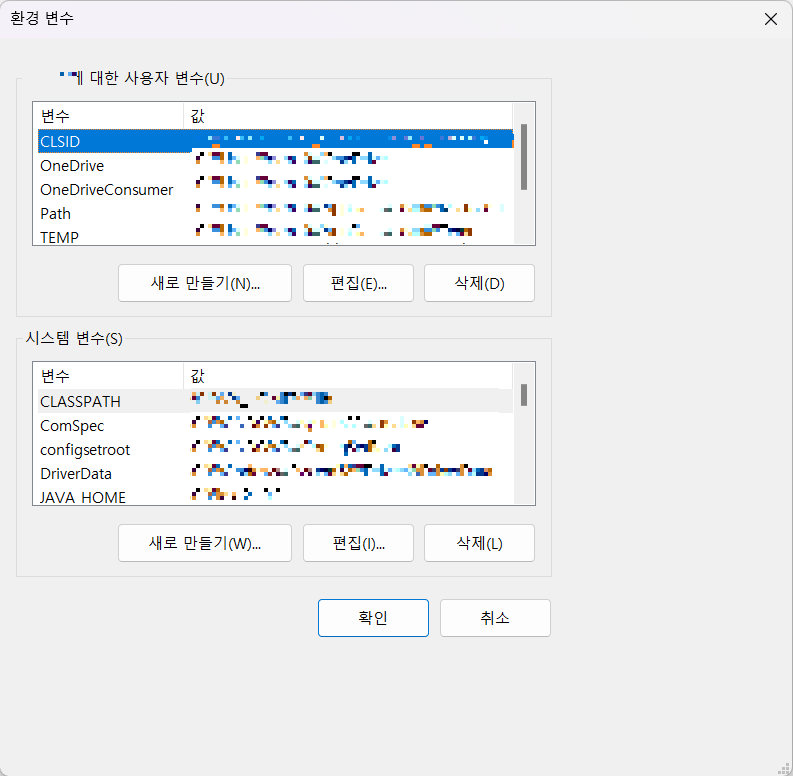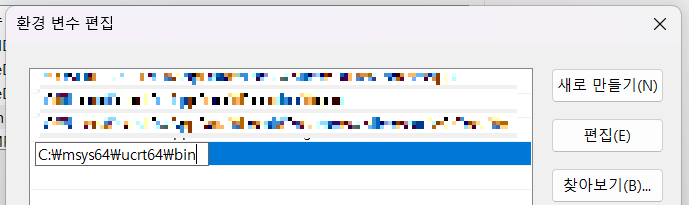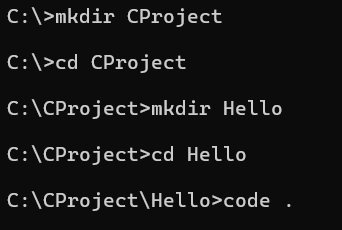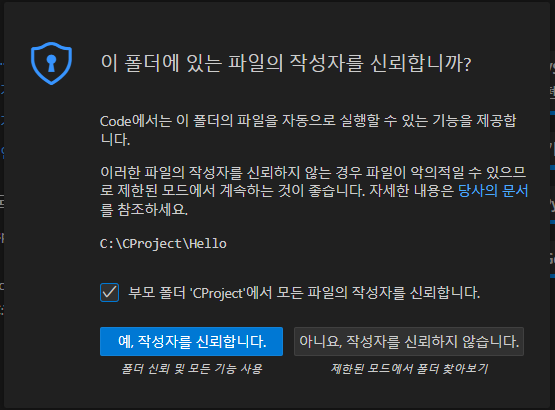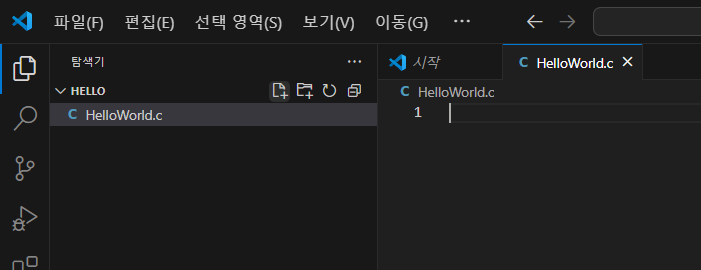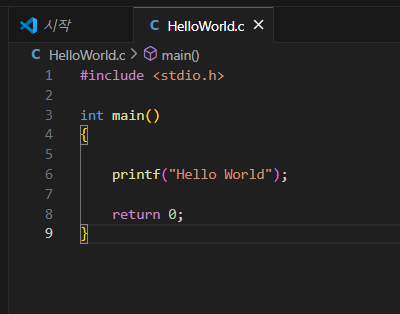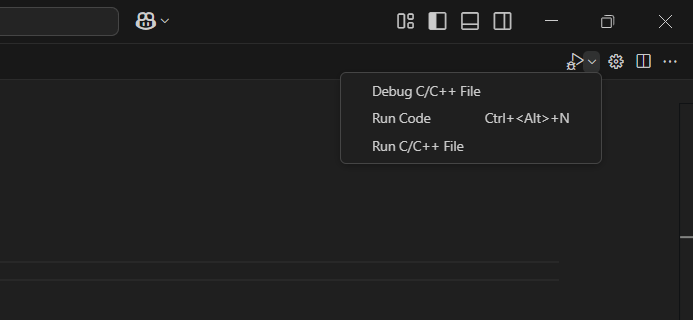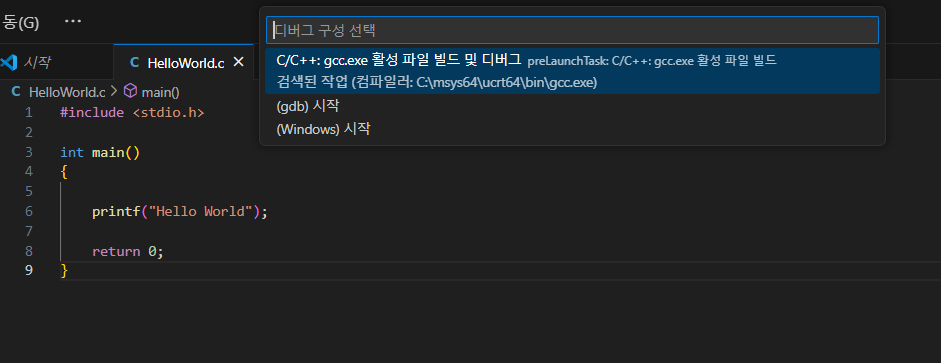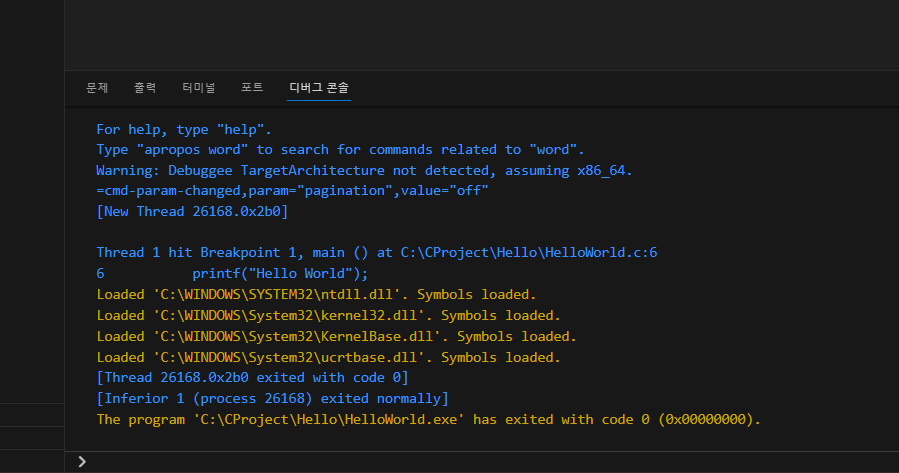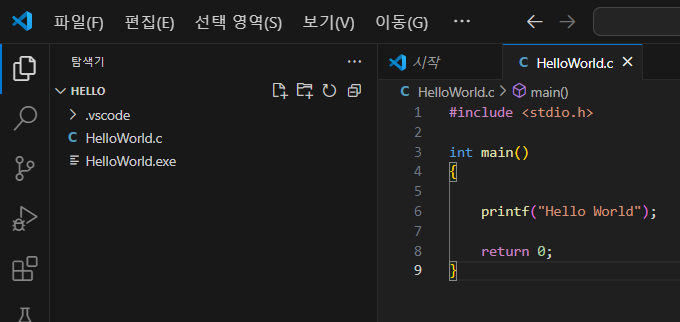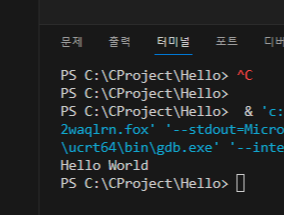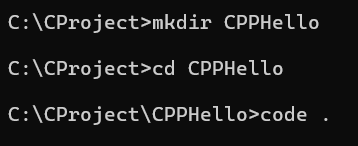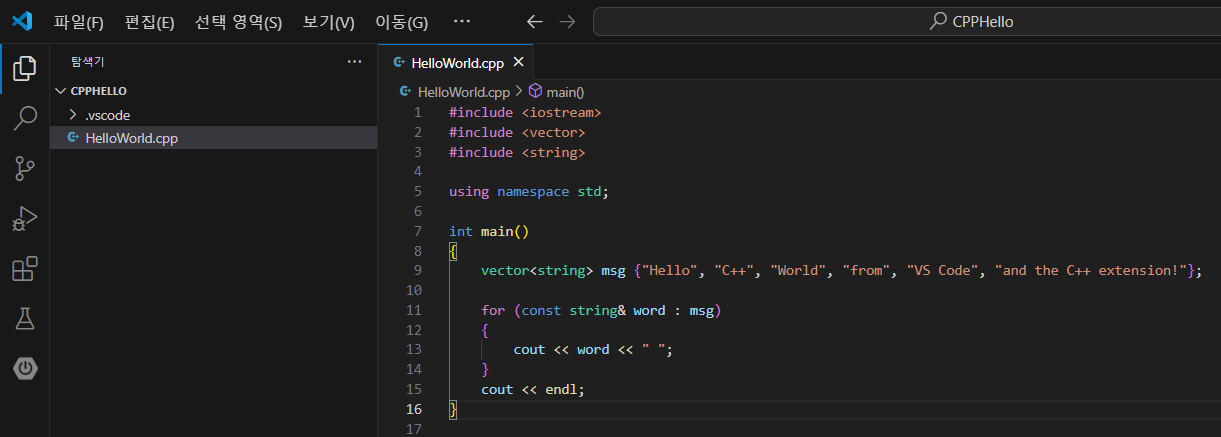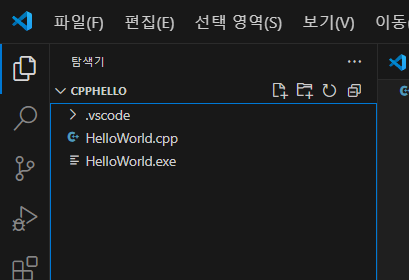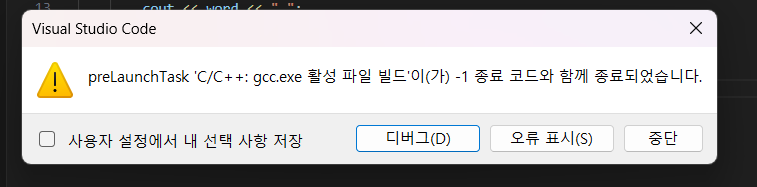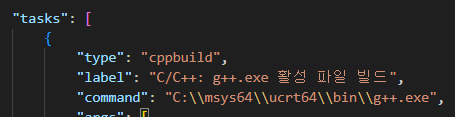"이 포스팅은 내가 카드를 수령한 실제 상황을 기반으로 설명했다.
카드사마다 다를 수 있기에 참고용으로 활용하고 안전한 카드 수령에 조금이나 도움이 되길 바란다.
삼성카드는 개인적으로 사용하는 카드고 해당 카드사와 아무 관련 없는 고객임을 알린다. ^^ "
어느 날 삼성카드에서 카톡이 왔다.
신용카드 유효기간 연장 발급 관련 안내문이었다.
벌써 시간이 그렇게 흘렀나?

카톡에 있는 삼성카드 채널이다.
이 채널을 통해 다양한 안내 알림톡을 확인했다.
아래 이미지처럼 유효기간 연장 카드 발급 관련 안내도 채널을 통해 연락이 왔다.
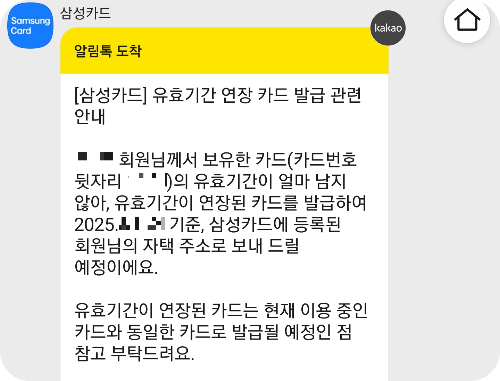
하지만 이 알림톡 이후 한참 동안 아무런 연락이 없었다.
당장 불편함이 없어서 잊고 살았다.
그러던 어느 날~
갑자기 모르는 번호로 문자가 왔다.
010으로 시작하는 핸드폰 번호인데 삼성카드 배송예정 문자였다.
이 번호로는 처음 오는 문자였다.
기존에 삼성카드로부터 알림톡을 받은 기억이 있었지만 보이스 피싱 등 세상이 험해서 확실히 맞는지 확인이 필요했다.
확실해서 나쁠 건 없으니까!
소비자 경보
삼성카드 앱에서 봤던 공지가 떠올랐다.
'카드 배송원 사칭' 보이스피싱 주의 안내라는 내용이었다.
그래서 금감원 사이트에 가서 자세히 확인해 봤다.
( https://www.fss.or.kr/fss/bbs/B0000175/view.do?nttId=191003&menuNo=200204&pageIndex=1 )
금융감독원 통합홈페이지
금융감독원 통합홈페이지.
www.fss.or.kr
[카드배송 사칭] 카드 배송원으로 위장하여 가짜 콜센터로 전화를 유도
이 제목의 글을 확인해 보면 사칭범의 수법에 당하지 않을 것이다.
간단히 살펴보면,
소비자주의 경보가 발령했다.
최근 카드 배송사 등 사칭하여 보이스 피싱을 하는 경우가 있다고 한다.
소비자의 각별한 주의가 필요하다고 한다.
카드 배송사 확인 방법
카드 배송사도 해당되니 처음 보는 전화번호로 연락이 온 이상 확인이 필요했다.
삼성카드 공지 소비자 대응 요령을 보면,
"모르는 전화번호는 가급적 받지 말고, 이미 전화를 받은 경우에는 수상한 요구에 응하지 않도록 주의하세요!"
라고 안내하고 있다.
모르는 번호로 카드 배송이 온다고 문자가 왔는데 어떻게 믿어야 할까?
그런데 카드 배송원으로 문자가 온 후 삼성카드 채널에서 알림톡이 왔다.
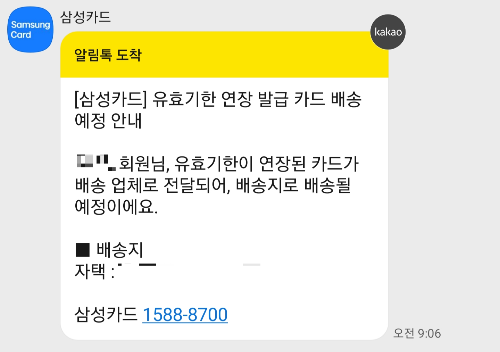
1 차로 확인이 되었다.
카드 배송원으로부터 문자가 오고 다음으로 삼성카드 채널에서 알림톡이 왔다.
좀 더 확인할 수 있는 방법은 없을까?
앱에서 확인하기
카드사 앱이 설치되어 있다면 추가로 확인할 수 있다.
삼성카드 앱 기준으로 설명한다.
로그인하면 우측 상단에 종 모양이 있다.
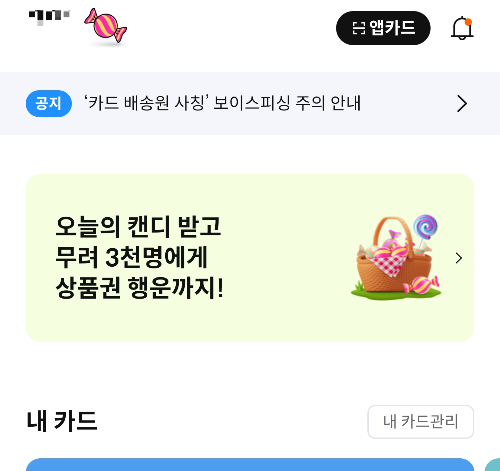
앱에 로그인하지 마자 친절하게도 공지에 바로 안내가 떠 있다.
'카드 배송원 사칭' 보이스피싱 주의 안내'
우측 상단에 종을 클릭해 봤다.
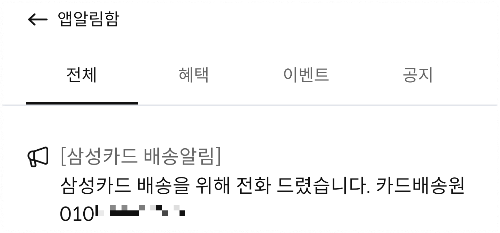
앱 알림 함에 카드 배송 알림 메시지가 있었다.
카드 배송원 연락처까지 있다.
나한테 문자와 전화 온 번호와 일치한다.
그리고 두 시간 뒤 벨이 울렸고 카드 배송원에게 내 신분을 확인해 주고 카드 우편물은 받았다.
신분증을 준비했고 단말기에 생년월일 넣고 싸인하고 끝.
내 카드(삼성카드)를 기준으로 정리하면,
1. 카톡 공식 채널에서 1차로 "신용카드 유효기간 연장 발급 및 카드 배송 안내" 메시지가 온다. 내 카드 유효기간을 확인하니 몇 개월 안 남았다.
2. 카드 배송원에게 배송 관련 문자가 온다. 그 뒤로 카톡 공식 삼성카드 채널에서도 배송 관련 메시지가 온다.
3. 교체 시점이 맞았기에 앱에 로그인해서 알림을 확인하니 배송원 연락처와 일치했다.
4. 마지막으로 한 번 더 확인이 필요하면 다른 전화기로 삼성카드 고객센터에 전화해서 확인했더니 맞았다.
# 다른 폰을 사용한 이유는 혹시 불법 앱이 깔려 있을 수 있기 때문이다.
자동결제는 처리 방법
카드를 받고 나니 갑자기 자동결제가 생각났다.
매달 정기적으로 통신사와 도시가스 요금이 카드로 결제된다.
새 카드로 바뀌면 카드번호가 다르기에 다시 등록을 해줘야 한다.
예전에 그랬다.
우선 카드사 고객센터에 문의했다.
예전과 다르게 자동으로 변경하는 시스템이 구축되어 있단다.
카드가 바뀌면 자동으로 통신사와 도시가스에 알려준다고 하니 따로 연락할 필요가 없다고 한다.
카드사의 친절한 상담이 끝나고 혹시나 하는 마음에 통신사와 도시가스에 확인해 보기로 했다.
그런데 통신사와 도시가스 고객센터에서는 이 사실을 모른다고 했다.
아마 자동 변경 시스템에 대해 전달이 안된 거 아닐까?
통신사와 도시가스에서는 카드가 바뀌면 결제 며칠 전에 꼭 확인을 하라고 했다.
혹시 변경이 안되었다면 다시 등록을 해야 연체가 안되기 때문이다.
이 글을 읽는 독자는 소유한 카드의 자동결제가 되는 고객센터에 꼭 확인해야 할 부분이다.
자동결제 찾는 팁을 하나 알려주자면,
저자는 한 달 치 카드승인내역 문자를 보면서 자동결제 내역을 확인했다.

새로 받은 카드는 언제부터 사용 가능한가?
본인이 직접 수령하면 바로 사용 가능하다.
대리 수령했다면 앱/홈페이지 또는 고객센터에 연락해서 사용 요청을 할 수 있다.
이번에 카드를 받은 시점이 통신사와 도시가스 결제일에 근접해서 난처했다.
결제일 며칠 전에 연락 주면 된다고 하는데 혹시나 놓치게 되면 연체도 될 수 있기에 카드사에 문의했다.
역시 친절하게 응대해 줬고 좋은 정보를 얻었다.
우선 기존 카드는 유효기간까지 사용이 가능하다.
단, 조건이 있다.
새로 받은 카드를 단 한 번이라도 사용하면 안 된다.
사용하는 순간 기존 카드는 정지된다.
그래서 말일까지 기존 카드를 사용하고 다음 달 1일부터 새 카드를 사용하면 자동결제에 대비할 시간이 충분하다.
여러분도 애매한 시점에 카드를 받는다면 참고하길 바란다.
혹시 카드사마다 다를 수 있기에 고객센터에 사용 기준에 대해 확인해 보면 된다.
요약하기
자동결제가 있다면 카드승인내역을 한 달 치 확인해서 챙긴다.
애매한 시점에 새 카드를 받았다면 기존 카드를 우선 더 사용한다.
주의점은 새 카드를 한 번이라도 사용하면 기존카드를 사용할 수 없다는 점이다.
추가 팁을 주자면,
기존 카드로 승인 후 새 카드를 사용했는데 취소할 상황이 생기면 새 카드로 해도 된다.
갤럭시 삼성앱카드로 등록해서 사용했다면 새로 등록해야 한다.
플라스틱 실물 카드로 결제한 경우 앱카드로 취소가 안된다.
폰에서 가상번호가 생성되기 때문에 다른 카드로 인식되기 때문이다.
반대도 마찬가지다.
안전한 카드 생활 되기 바란다.
잘못된 정보가 있으면 댓글로...
'Info & Life > 잡동사니' 카테고리의 다른 글
| 아파트 베란다에서 생선(홍어) 말리는 집 때문에 비린내로 고통, 해결 방법 공유 (0) | 2024.10.10 |
|---|---|
| 열심히 하는데 일도 공부도 성공하지 못하는 이유. (0) | 2024.07.07 |
| 나를 방해하는 내 인생의 훼방꾼. 그건 (0) | 2023.03.19 |
| 게으른 나, 성공을 위한 첫걸음. 실천하는 방법 (0) | 2023.03.05 |
| [일상] 프로젝트 투입 전 코로나 19 자가진단키트로 검사. -Asan Easy Test (0) | 2022.02.20 |